![]()
![]()
Global system variables affect all of your web sites so we recommend that you set these before creating your site(s). There are other types of variables that affect individual sites but you set those as you create each site.
To set the global system variables:
Log into the ACM using your administrator username and password
From the System menu, select Global System Variables.
Complete each of the tasks outlined below.
The questions you create on the User Profile tab appear on users' My Page as well as on all user records in the User Manager. Note that these questions appear for every user on every web site. Be careful that you do not create so many questions that it makes adding users a difficult and time consuming task. Try to keep the questions to the minimum number to meet your required information needs.
Use the User Profile tab to create questions to be asked of users when their user accounts are created. The following topics provide additional help for this work:
Question types
Adding questions to surveys and forms
When you have finished adding user profile questions, proceed with configuring the global Email settings.
There are a number of page types that make use of automated emails that get sent to users when they complete a certain action. For example, if you are using a Calendar page and users subscribe to receive event updates, they will receive one or more of these automated emails. Another example is when users have forgotten their password. The Login page can send them a temporary password via email. There are many other instances where page types use one or more emails as users interact with the page.
When pages are installed in your ACTIVE Content Manager, emails associated with the pages are also installed and displayed here in the Global System Variables manager on the Email tab. The emails are preformatted with basic information that you can change if you wish, via this Email tab.
In addition to changing the content of the emails, you can also choose to inactivate certain emails so they do not get sent.
To edit an email, click on the email name in the Email column. The email editor will display the Subject line and the current contents of the Email Body.
This is the default name for the email. This name appears as the Subject line of the email when it is sent to users. The brackets at the end of the name show which users will receive the email.
For example, when it says (Monitors, Approvers) in brackets after the email name, this indicates that any users assigned to the monitor or approver groups will automatically receive this email when a page is changed.
The Description column explains what triggers the email to be sent to users.
The Active checkbox indicates whether or not the email is currently in use throughout your sites. You can inactivate an email if you don't want it to be sent when the corresponding action is taken, however, use caution when inactivating them. You want to ensure that the appropriate parties are still notified of important changes and events.
Refer to the Editing system emails for additional assistance.
Configure the settings on the System Variables tab.
The settings on this tab allow you to control the user welcome information displayed on the Admin toolbar.
These settings produce the image shown on the right.
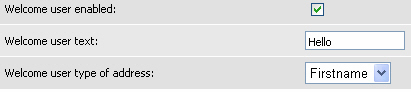 displays
displays ![]()
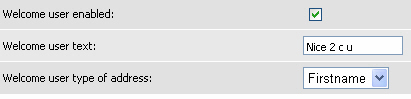 displays
displays ![]()
The questions you create here are displayed on the Metadata tab of the page editor when users are editing their content. When users answer the questions, metadata tags are automatically inserted into the HTML code of their pages.
To create metadata questions, refer to the following topics:
The Support tab is used for customizing the support contact information displayed on the Help - About ACM page. When you change the support contact information here, it is set for all sites within your ACM installation with the exception of those sites where you have set the support contact information at the Site level.
For more information on how to customize support contact information see:
Customizing support contact information
The Digital Asset Tags tab is used for defining how meta tags will be applied to digital asset files in the Digital Asset Manager.
In the Add new tags by field, selection Text or List. If you select Text, users editing digital assets in the Digital Asset Manager will be able to type in anything they want as the meta tag. If you select List, users must select meta tags from your predefined tags entered here.
If you decide to switch from one type of meta tags to the other, the system will display a warning message stating that all existing tags will be removed.
The Objectionable Words tab allows you to filter content on your web site for objectionable words.