![]()
![]()
This procedure creates an application form that users can use when applying for a job through your Job Centre. Note that the Job Application Form uses the Survey page type.
Navigate to the page that will be the parent of the new page. See Parent and child pages if you are unsure what this means.
Mouse over the +Childpage button and select Survey from the list of page types. If you do not see the +Childpage button you may have insufficient user rights to add pages: speak to your system administrator.
Complete the Page Summary and the General Properties sections of the page.
Click Save.
Complete the Survey PropertiesSurvey Properties section.
Email Survey To: enter the email address of the person who should receive the completed job application form complete with attached resume file.
Enable Submission Preview: Check this checkbox if you want your site's users to be able to Preview their applications prior to submitting them.
Response Limit: enter the maximum number of applications you want the system to accept.
Response Limit Message: the text you enter here gets displayed if someone attempts to submit a job application but the maximum number have already been submitted.
Response Errors Shown in Alert: select this checkbox if you want to display additional information for users who get errors after submitting their job application.
Response Error Header Message: the text you type here is displayed at the top of any error message that gets triggered after a user attempts to submit their completed application.
Include a CAPTCHA: A CAPTCHA is a visual test used on a form to determine whether the user is human. A CAPTCHA box displays distorted characters that only a human being can read. The user must read the distorted text and type what they see into the CAPTCHA text box. This helps verify that the user is human and not a computer sending spam.
Check this option to include a CAPTCHA box that the user must respond to.
Display CAPTCHA for: This field is only displayed if you check the Include a CAPTCHA checkbox. Select whether you want to force all users or only anonymous users to complete the CAPTCHA.
CAPTCHA introduction text: this is the text that tells the user what to do (e.g. "Please enter the characters you see in the picture:").
CAPTCHA error text: The text you enter here is displayed when a user types the incorrect code into the CAPTCHA text box (e.g. "The code you entered does not match the image, please re-enter").
CAPTCHA sound icon: If users are unable to read the distorted text, they can click the sound icon in the CAPTCHA box to have the characters read out loud. They can then type in what they hear instead of having to read the characters.
The default icon displayed is the speaker icon. You can select the system accessibility icon (the wheelchair) or you can select the Custom Icon option and click on the <<Select Digital Asset>> link to select your own icon.
Email Response in: Select whether you wish to email the response in HTML format or in Plain Text format.
Click Save.
In the Survey Questions section, add questions and fields as required. See Adding questions. The following image shows a sample of application form questions:
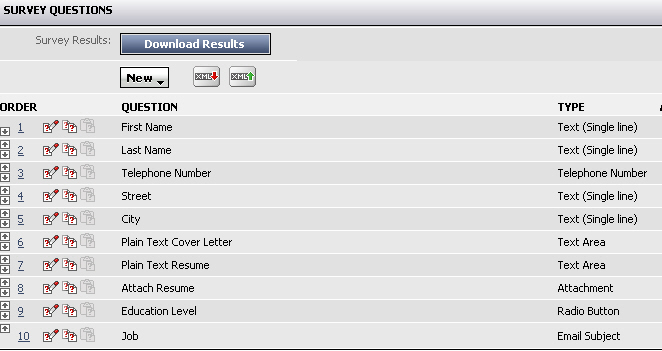
Once you have added all of the necessary fields, enter Introduction Text. This text appears above the form content. See the Content editor overview and Content editor toolbar topics.
Enter Conclusion Text. This text appears below the form content.
Enter the Thank You Text.
Click Save and submit for publication.