![]()
![]()
Use this procedure to create a Flickr API key and secret key to be used on your Flickrcontent page. Without this key you will not be able to pull images from your Flickr account for display on your ACM page.
Go to the Flickr API Services page.
On the left side half-way down the page, click on the API Keys option
If you have not yet logged into your Flickr account, you will be asked to do so. Once you have logged in, the Flickr Services page is displayed with some general information about API keys.
Click on the Apply for a new key online now link as illustrated below:
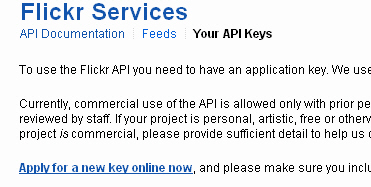
On the Apply for your API Key page, enter Your Name.
Select whether your you will be making Commercial or non-Commercial use of the API key.
In the About the application text editor, enter a brief description of what you are using the API key for.
Check the I understand... and the I agree... checkboxes displayed below the editor window.
Click the Apply button. A screen will display your new API key. Make a note of your API key. You can write it down for later addition to your Flickrcontent page.
At the top of the screen with your new API key, click the Your API Keys link. A screen is displayed showing your API Key registration. It will be similar to the following illustration:
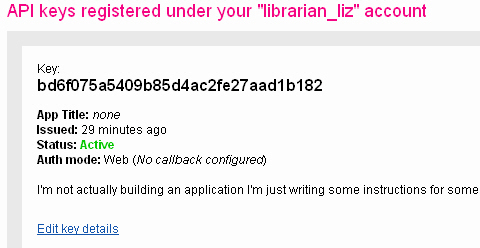
Click the Edit key details link located on the lower left.
On the resulting API Key Authentication Setup page, scroll down to the bottom and put the Callback URL into the field. The Callback URL is the URL of your Flickrcontent page in the ACM, in edit mode! For example:
www.site.com/page1.aspx?PageMode=Edit
where page1.aspx is your Flickrcontent page. See the example below:

Once you have entered the Callback URL, click Save Changes.
While still on the API Key Authentication Setup page, scroll back up to the top and be sure you have copied down the Your Key number and the Shared Secret number. You will need these when you create your Flickrcontent page.